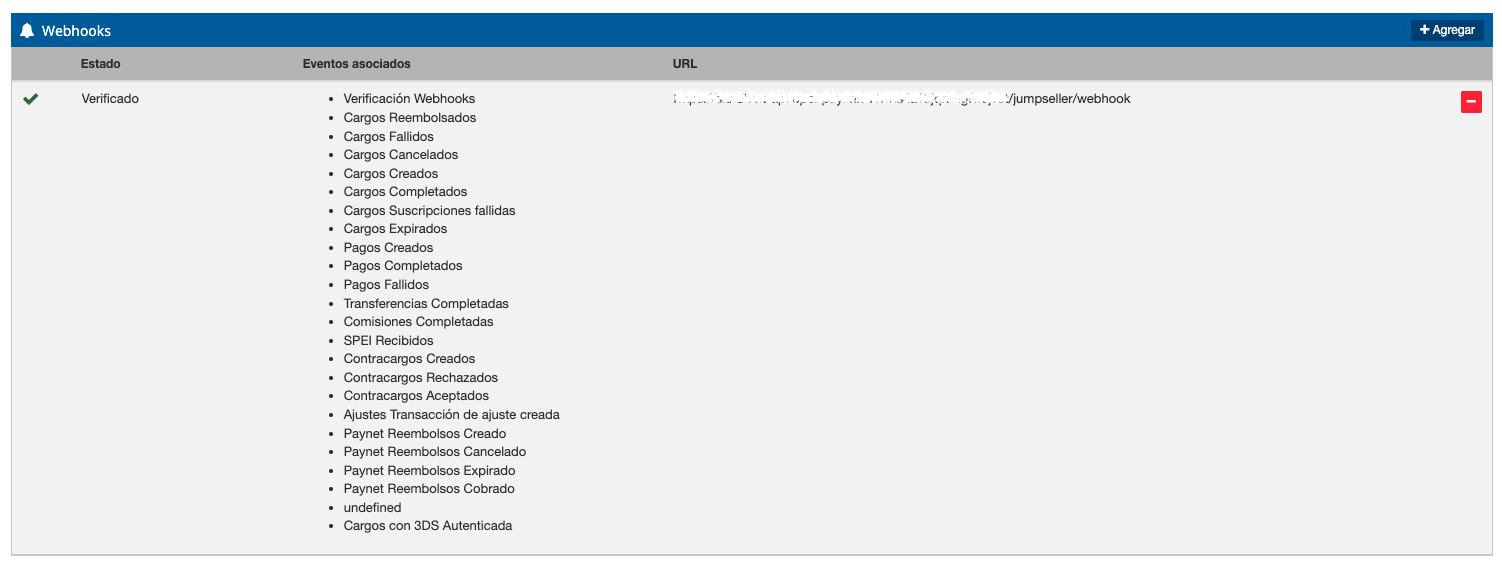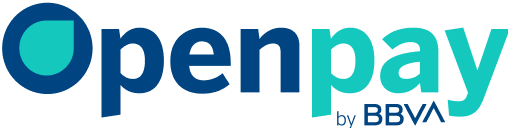¿Qué es Jumpseller?
Jumpseller es la solución de e-commerce que le permite crear, diseñar y configurar una tienda online en pocos minutos con total facilidad.
Ponemos a su disposición nuestro checkout de pago para la plataforma Jumpseller, el cual le permitirá añadir nuestros métodos de pago soportados dentro del flujo de compra de su comercio electrónico.
Contamos con beneficios que ayudarán en la operativa y crecimiento de tu comercio, como:
- Comisiones competitivas.
- Sin costo de integración ni planes forzosos.
- Herramientas de gestión de ventas y prevención de fraudes en tiempo real.
Opciones de pago
- Tarjetas de débito y crédito.
- Pagos en efectivo (Pago en tiendas de conveniencia).
- Transferencias Interbancarias (SPEI).
Requerimientos
- Contar con una tienda en Jumpseller.
Importante: Para activar Openpay en tu jumpseller necesitas una cuenta de Producción.
El ambiente de pruebas (Sandbox) no es compatible con jumpseller, por ello es indispensable que antes de realizar la activación de nuestra pasarela de pago en tu tienda obtengas una cuenta de Producción. Para que puedas comenzar a generar y procesar tus operaciones a través de Openpay. Si no tienes aún una cuenta en Openpay, ingresa al siguiente link para tu registro.
Activa Openpay en tu tienda
Para realizar la conexión entre su tienda online y la pasarela de pagos Openpay, sigue estos sencillos pasos:
- Accede al Dashboard de su tienda en linea Jumpseller.
- En el panel de administración de su tienda Jumpseller, dirigirse a la sección de Configuración y seleccione Proceso de compra -> Pagos.
- Busca en la lista de medios de pagos la opción Openpay y dar clic en el botón Agregar Método.
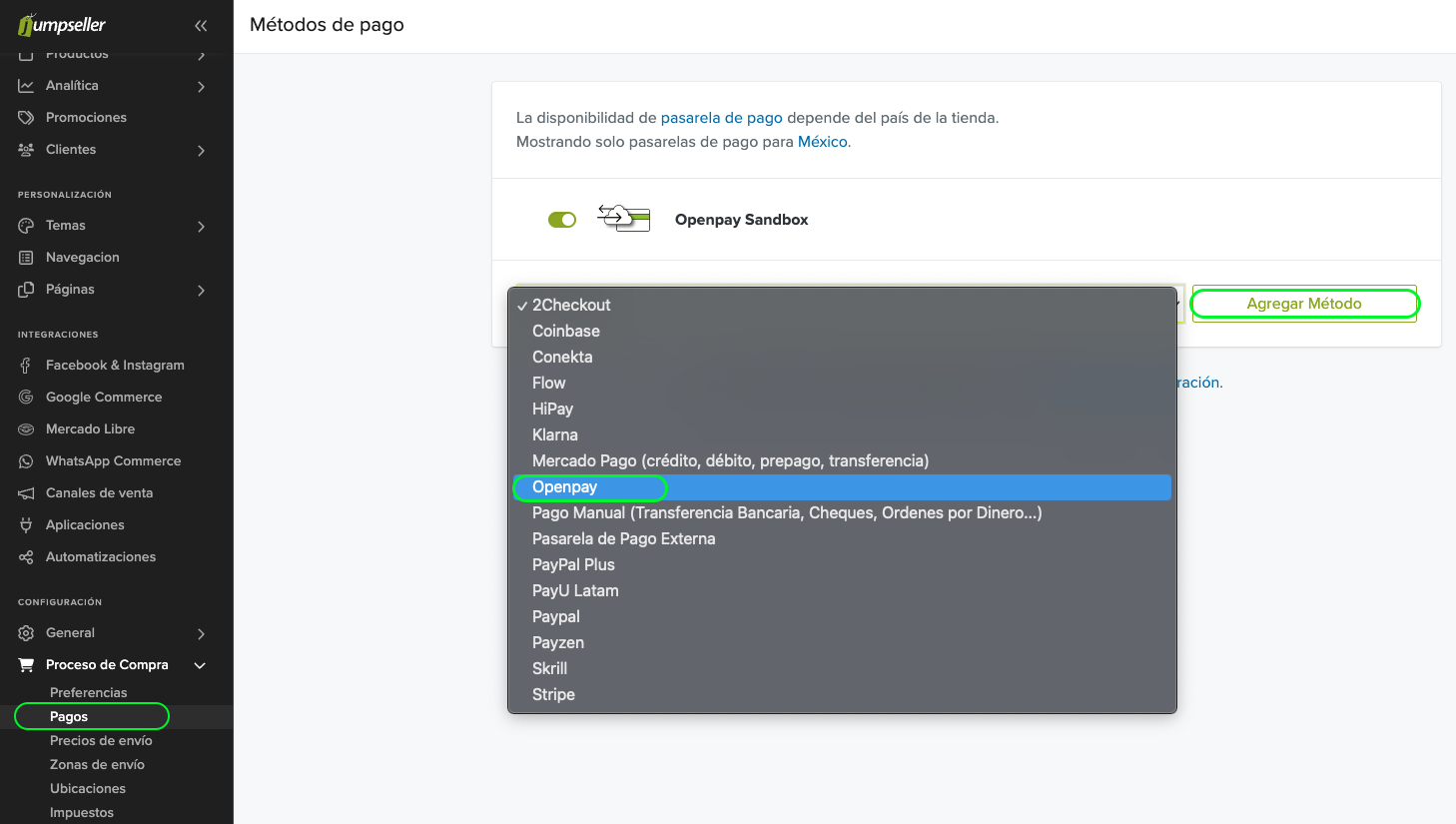
Configurar la conexión
- Identificar las credenciales de API asignadas a su comercio dentro del panel de administración de Openpay.
- Para ver las credenciales, dar clic en el engrane del menú superior derecho y luego seleccionar la opción
Credenciales de API.
- Para ver las credenciales, dar clic en el engrane del menú superior derecho y luego seleccionar la opción
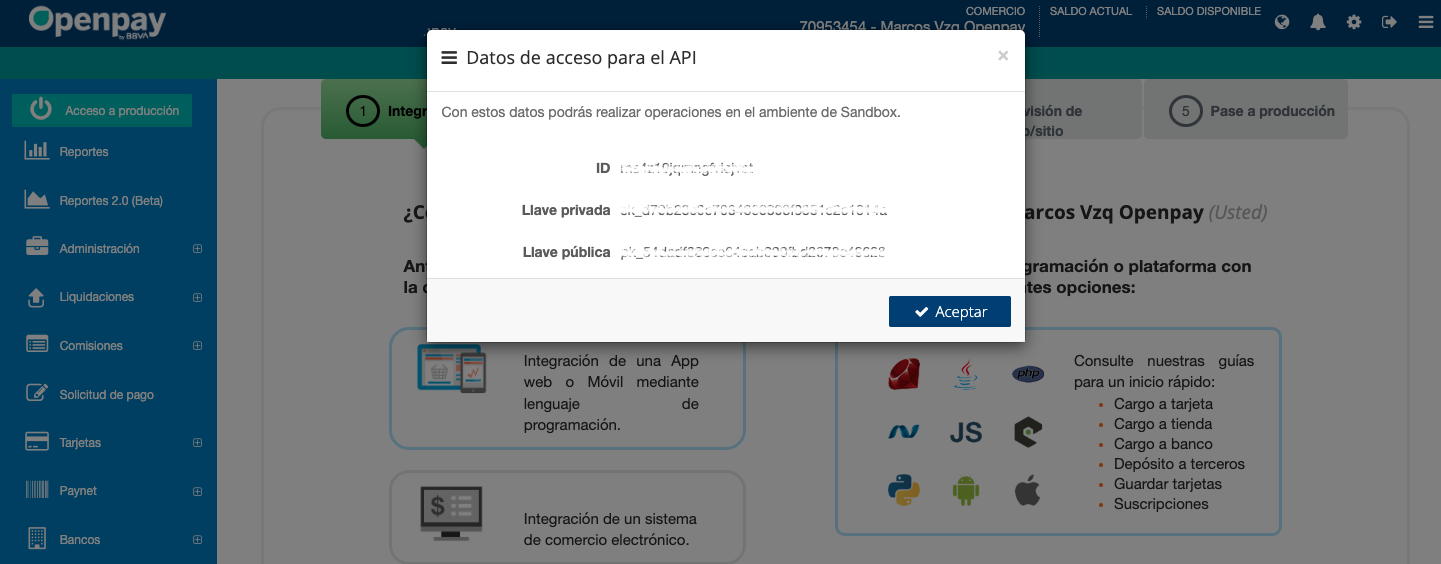
2. Configurar el apartado de la conexión
- Nombre: Ingresar el nombre de la pasarela de pago “Openpay“.
- Llave de medio de pago: Merchant id obtenido en el paso anterior.
- Secret de medio de pago: Llave privada obtenida en el paso anterior.
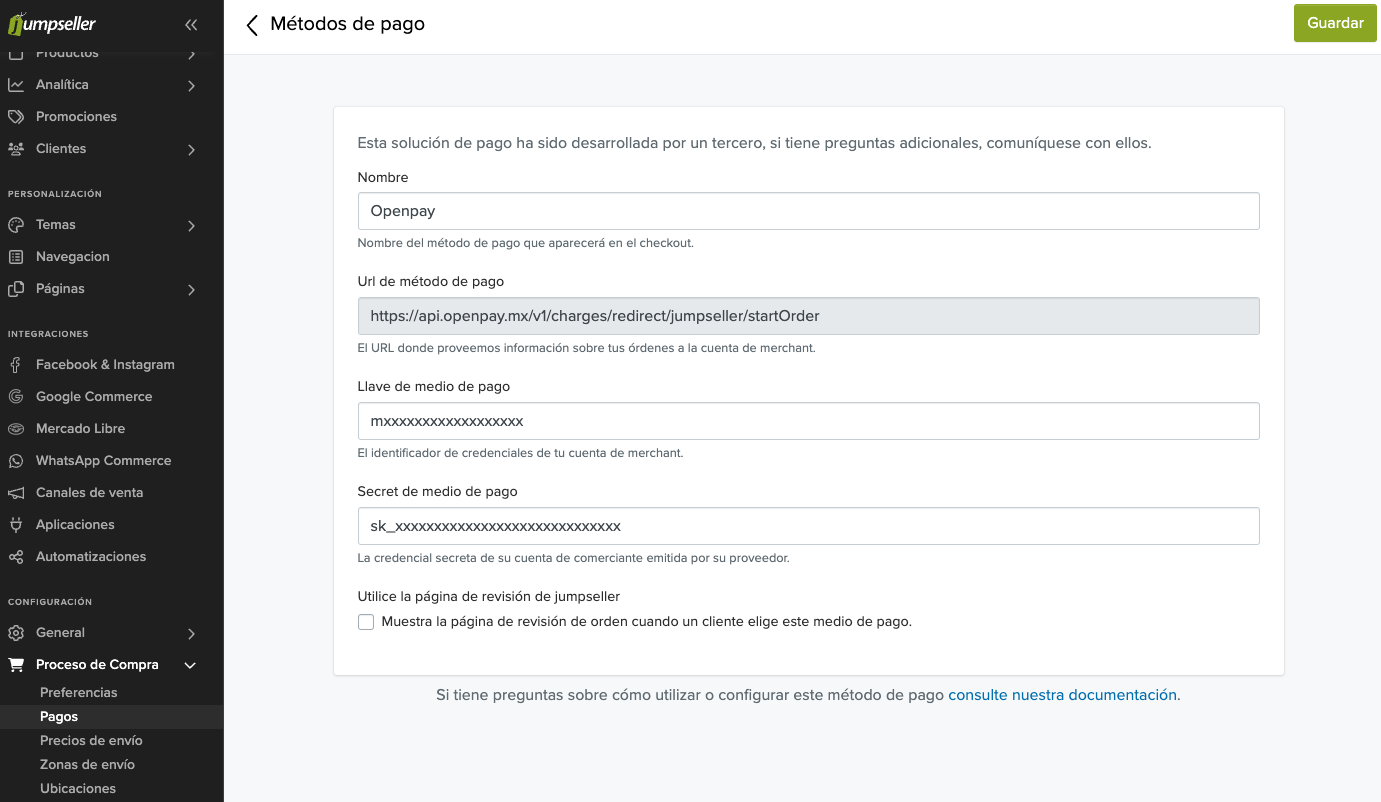
3. Finalmente, haz click en “Guardar”
Importante: Si presenta algún inconveniente al procesar sus pagos con la pasarela Openpay, favor de subir un ticket a soporte@openpay.mx
Ajustes checkout Jumpseller
Para realizar una correcta implementación de la plataforma Jumpseller y la pasarela de pago Openpay, se debe tomar en cuenta varios requerimientos que son requeridos para la conexión. A continuación, se describe paso a paso como hacer esta configuración.
- En su panel de administración Jumpseller, dirigirse a la sección Configuración y seleccionar Proceso de Compra -> Preferencias.
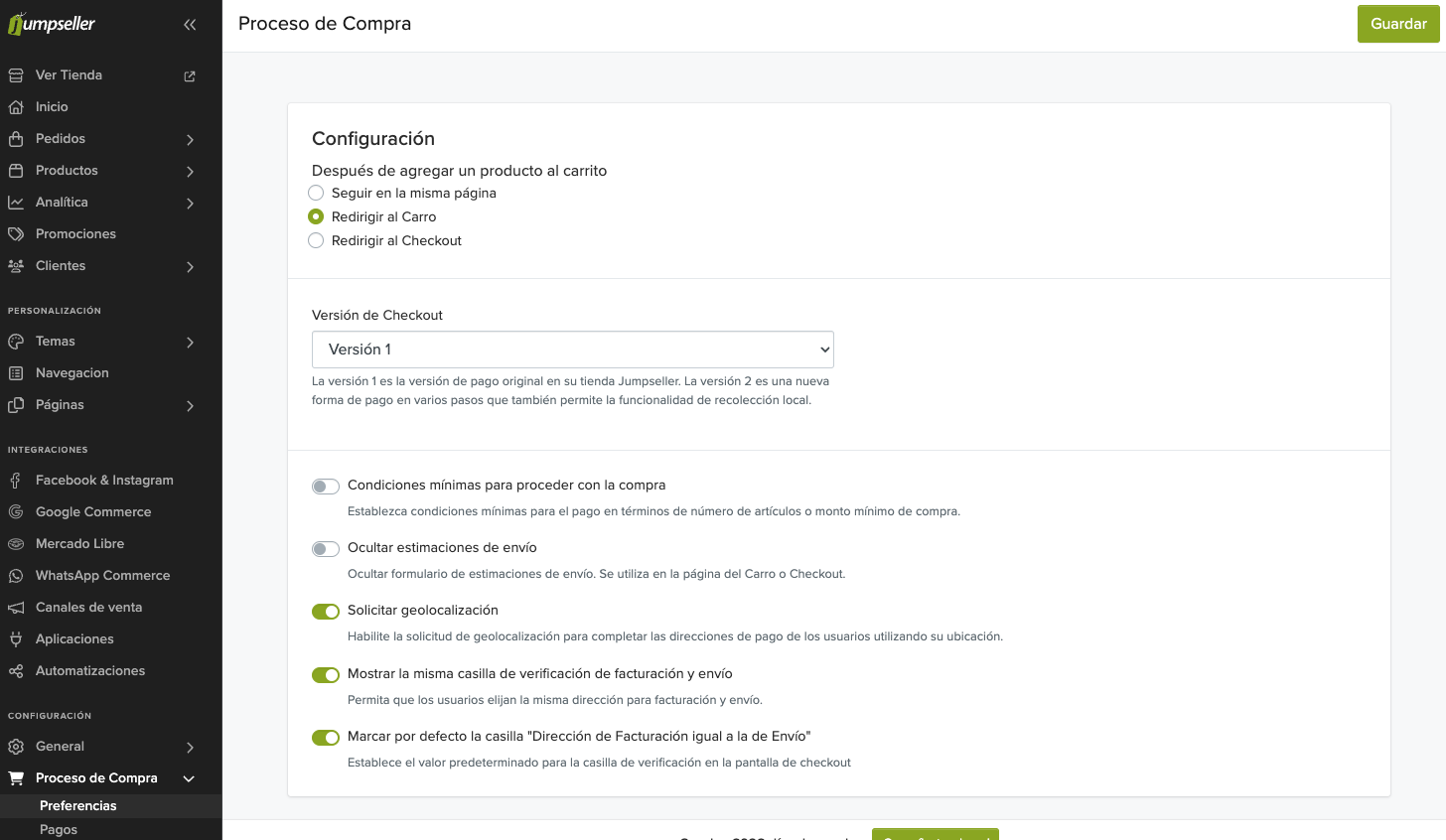
2. Una vez dentro de la pantalla de Proceso de Compra, procedemos a hacer los ajustes necesarios para asegurar el correcto funcionamiento de la conexión.
- Órdenes Abandonadas: Cambiar el tiempo de expiración para órdenes pendientes a 3 días.
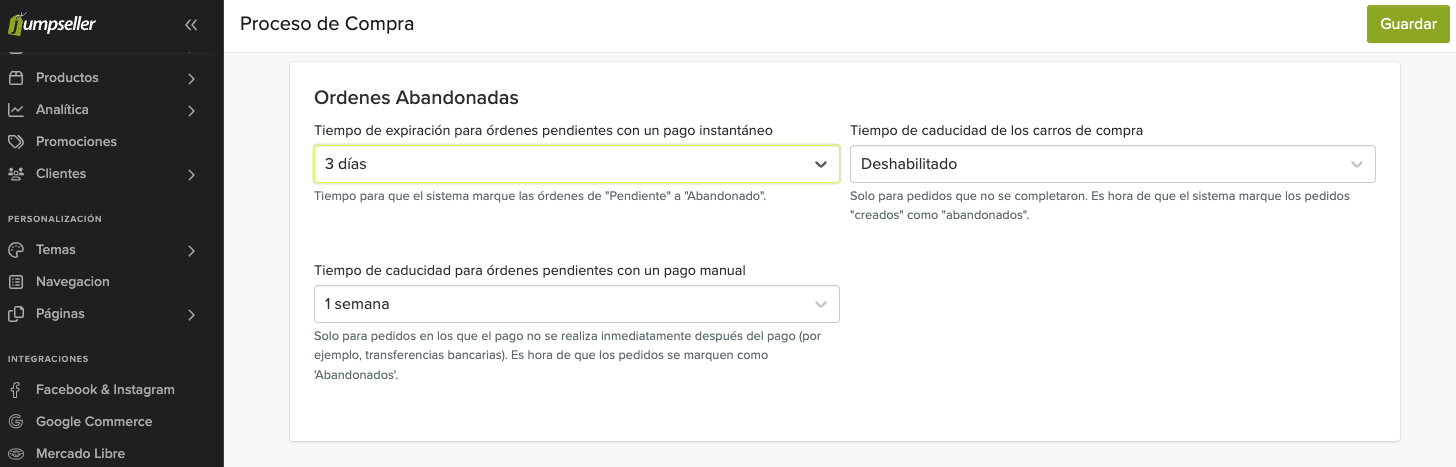
- Órdenes Abandonadas: Cambiar el tiempo de expiración para órdenes pendientes a 3 días.
- Campos del sistema: Activar la casilla Campo de Teléfono.

- Campos del sistema: Activar la casilla Campo de Teléfono.
3. Para finalizar, presionar el botón Guardar para salvar los cambios.
Notificaciones de pagos offline
En las configuraciones, es necesario la creación de un Webhoook, para notificar cuando se ha realizado un cargo a una tarjeta o cuando un depósito se ha realizado con éxito. La creación de un Webhook dentro de Openpay se realiza como se indica a continuación:
1. Ir al Dashboard de Openpay.
2. En la barra superior hacer click en el icono de engrane y seleccionar “Configuraciones”.
3. Hacer click en el botón Agregar para abrir el formulario que deberá ser llenado de la siguiente manera:
- URL: Capturar la URL como se muestra la siguiente cadena (https://api.openpay.mx/v1/merchantId/jumpseller/webhook).
merchantId: Id del comercio.
- URL: Capturar la URL como se muestra la siguiente cadena (https://api.openpay.mx/v1/merchantId/jumpseller/webhook).
- Eventos asociados: Se sugiere dejar el valor por default (Todos los eventos) pero en caso de no querer recibir todas las notificaciones, hacer click en Personalizar eventos y seleccionar solo los deseados (es obligatorio seleccionar al menos Cargos > Completados).
- Usar autenticación de acceso básica: Seleccionar este campo, capturar los datos solicitados y hacer click en el botón Guardar.
En ambos campos usuario y contraseña ingresar la llave privada (private key) del comercio
- Usar autenticación de acceso básica: Seleccionar este campo, capturar los datos solicitados y hacer click en el botón Guardar.
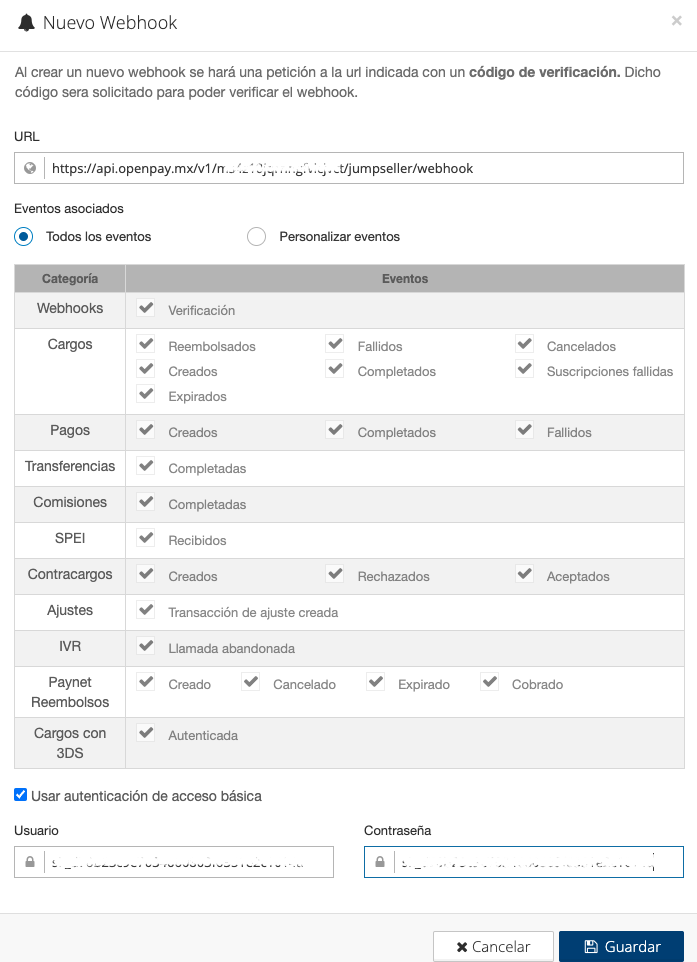
4. Ubicar el apartado de Webhooks. Si el webhook fue configurado correctamente habrá un registro en estado Verificado.